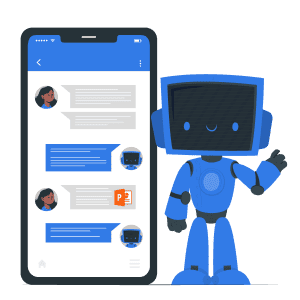Les créateurs de contenu ne peuvent plus se passer de ChatGPT, un outil d’IA qui les aide à être plus productifs. Il permet de générer des textes en un clin d’œil avec une précision impressionnante, mais il est aussi programmé pour coder et créer des PTT. Vous pouvez bien faire un PowerPoint avec ChatGPT. Découvrez ici comment utiliser cette IA générative pour réaliser une belle présentation PowerPoint.
Peut-on créer une présentation PowerPoint avec ChatGPT ?
ChatGPT n’est pas seulement un chatbot dont vous pouvez vous servir pour avoir des informations sur une thématique donnée. Elle est assez intelligente pour vous aider dans le processus de création de PPT. Vous vous demandez certainement comment faire une belle présentation PowerPoint avec cet outil. Vous, vous n’avez pas grand-chose à faire pour créer un PowerPoint avec ChatGPT.
Vous devez indiquer au chatbot ce que vous aimeriez obtenir. Votre requête doit être précise et bien pensée pour orienter le logiciel dans la rédaction. Il se chargera alors de vous rédiger des textes pour chaque diapositive. Plus concrètement, cette IA qui fait des PowerPoint va examiner les instructions que vous lui donnez afin de créer des diapositives attrayantes correspondantes au contenu rédigé.
En outre, pour votre travail académique, il peut vous aider dans la conception des images et des graphiques pertinents pour votre présentation. L’algorithme peut également automatiser le processus de création de slides en générant des codes VBA. ChatGPT peut donc vous aider à transformer votre requête en une bonne présentation pour la soutenance avec PowerPoint avec un contenu pertinent et des slides très attrayants.

Bénéficiez de services de correction et de rédaction d’excellence, adaptés à vos besoins. Avec Prorédaction, faites de votre présentation PPT un succès !

Quels bénéfices et limites présente l’utilisation de ChatGPT pour créer des présentations PowerPoint ?
Faire des présentations en se servant du ChatGPT présente de nombreux avantages. C’est pour cela que de nombreux créateurs se tournent vers cette solution aujourd’hui. Toutefois, elle présente quelques inconvénients qu’il ne faudrait pas ignorer. Le point de ses bénéfices et limites vous est fait dans le tableau ci-dessous.
| Bénéfices d’utilisation du ChatGPT | Limites de l’outil ChatGPT |
|---|---|
|
✔️ Créer des présentations uniques : Avec ChatGPT, il vous est possible de personnaliser votre présentation PowerPoint pour la thèse. Que ce soit les couleurs, l’arrière-plan, le design, le modèle, la police, tout est mis à votre disposition pour une présentation adaptée à vos attentes. ✔️ Logique et cohérence : Cet outil est entraîné pour produire des diapositives cohérentes en s’assurant de bien organiser les idées sur chacune d’elle. Il les ordonne convenablement afin qu’il y ait de la logique dans votre présentation. Cela rend votre contenu plus attrayant, percutant et pertinent. ✔️ Gain de temps sur la recherche et la structure : Créer une présentation PowerPoint est chronophage et souvent ennuyeux. Écrire le texte, affiner la structure, mettre en forme les diapositives, intégrer les images…, tout cela exige une attention particulière et prend énormément de temps. Avec l’intégration de ChatGPT dans PowerPoint, les choses sont plus faciles. Le processus est désormais automatisé et vous fait gagner un temps considérable. Vous pouvez générer du contenu et générer des visuels en un clin d’œil. Avec ce logiciel, vous aurez une PPT pertinente en faisant seulement quelques clics. Économie de temps et d’effort, voilà ce que vous garantit cette IA pour présentation PowerPoint. ✔️ Rédaction de notes attrayantes : ChatGPT s’occupe aussi de la rédaction des notes dont vous pouvez vous servir durant votre présentation pour ne pas oublier ce que vous devriez dire. Cet outil vous permet de réussir votre présentation PowerPoint sans vous casser la tête. |
✔️ Présentation biaisée : ChatGPT fait de son mieux pour apporter des réponses précises à vos prompts. Mais, si les instructions sont mal données, la présentation sera biaisée. ✔️ Besoin de Personnalisation : Vous pourrez être amené à ajuster progressivement le contenu généré par cette IA qui fait des PowerPoint pour avoir un texte qui répond parfaitement à vos besoins. ✔️ Manque d’originalité : ChatGPT ne peut cerner la complexité et la nuance de la vie réelle. Ses contenus sont générés à base de ceux qui existent déjà. Ils peuvent donc manquer d’originalité et l’outil peut même se répéter. ✔️ Limitation linguistique : Si ChatGPT n’est pas compatible avec votre langue, vous ne pouvez en faire usage pour produire une PPT. |
Comment créer des PowerPoint en utilisant le ChatGPT ?
Souhaitez-vous savoir comment faire un PowerPoint avec ChatGPT ? Dans ce cas, suivez attentivement les étapes présentées ici.
- 1ère étape : Accédez à la page principale de ChatGPT en vous rendant sur son site web https://chat.openai.com/. Vous verrez une interface conviviale à partir de laquelle vous pouvez interagir avec ce chatbot.
- 2ème étape : Donnez des instructions à ChatGPTVous devez formuler votre requête de manière à ce qu’elle soit précise, détaillée et sans ambigüité. Ainsi, vous obtiendrez une présentation PowerPoint qui correspond véritablement à vos besoins. Nous vous donnons ici un exemple de prompt qui répond aux critères dont l’IA de ChatGPT a besoin pour réaliser une présentation PowerPoint précise et percutante : « Tu es un étudiant en master 2 économie. Rédige le plan d’une présentation PowerPoint sur le thème : ‘’Cryptomonnaies et volatilité des marchés : un modèle prédictif basé sur l’analyse des réseaux sociaux’’ Compose 8 diapositives. »
- 3ème étape : Demandez au chatbot de donner plus de détails pertinents sur chaque sous-titre. L’objectif ici est de générer un PowerPoint avec ChatGPT dont le contenu ne souffre pas de manque d’information pertinente et qui est suffisamment claire pour être compris de votre auditoire. Ainsi, vous obtenez un diaporama avec ChatGPT que vous pourrez exploiter sous PowerPoint.
- 4ème étape : Copier les informations dans un document Word. ChatGPT a déjà défini le plan et la structure de votre travail. Copiez le contenu des diapositives et collez-le dans un nouveau fichier Word. Refaites la mise en forme du texte de manière à ce que le Titre 1 soit le titre de la diapositive tout en s’alignant sur celui-ci, le Titre 2 soit le sous-titre du slide. Quant au titre 3, il doit s’aligner sur le corps du texte.
- 5ème étape : Exporter le contenu dans PowerPoint pour obtenir vos fichiers PPT. La toute dernière étape consiste à transférer le document Word dans PowerPoint. Si vous utilisez Windows, sélectionnez Fichier > Exporter vers une présentation PowerPoint. Après cela, cliquez sur « Ouvrir la présentation ».Ceux qui utilisent un Mac doivent enregistrer le document au format RTF (.rtf). Une fois cela fait, ouvrez le Microsoft Office PowerPoint et collez-y le document.Ce sont là, les différentes étapes que vous pouvez suivre pour insérer un document Word dans PowerPoint.
- 6ème étape : Trouvez des images pour chaque diapositive. Pour chacune de vos diapositives, vous devez trouver une image attrayante et qui cadre avec le contenu du slide. Sur des sites comme https://www.freepik.com et https://www.canva.com/fr_fr/, vous pourrez télécharger de magnifiques photos ayant une bonne résolution. Pour finir, n’oubliez pas d’enregistrer votre présentation.
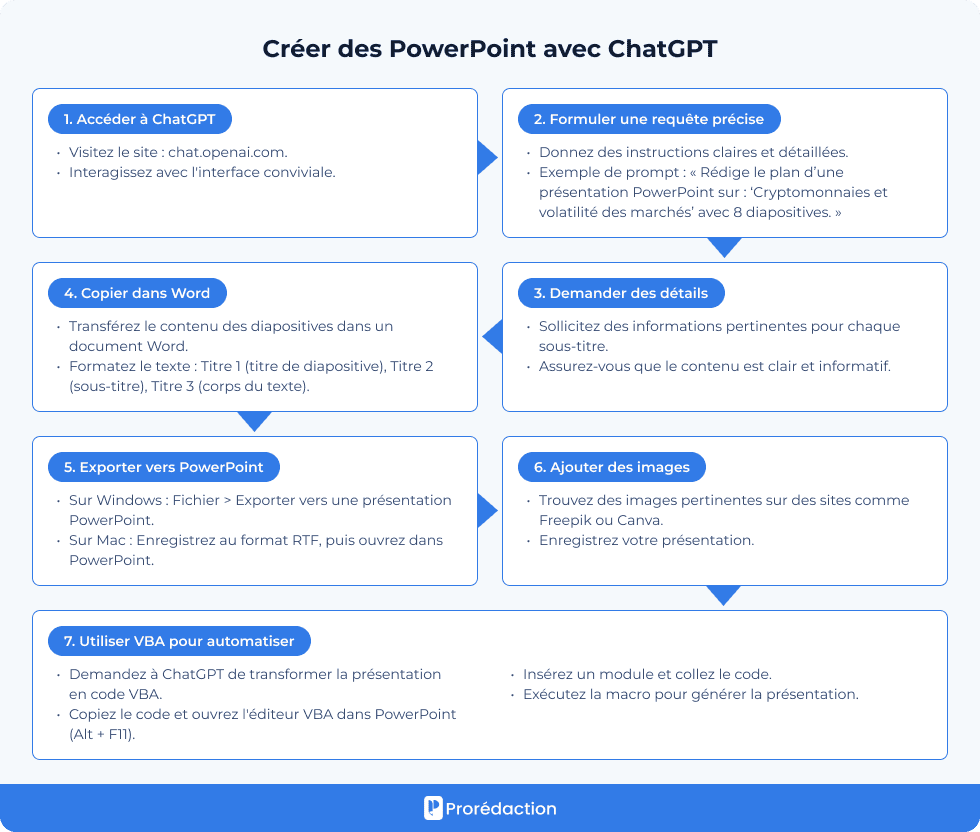
Exécutez VBA pour avoir une présentation PowerPoint
Vous pouvez utiliser le VBA (Visual Basic for Applications) pour obtenir un fichier PPT. Les diapositives proposées ChatGPT peuvent être converties en code afin d’être exploitables sur PowerPoint. À cet effet, vous utiliserez VBA. Il permet d’automatiser le processus de création de diapositives dans ce logiciel de présentation édité par Microsoft à l’aide de ChatGPT.
Vous allez générer le code dans ChatGPT, qui, faut-il le rappeler, est assez efficace pour faire la programmation. Voici le prompt que nous soumettons à ChatGPT : « Transforme la présentation détaillée que tu viens de faire en code VBA qui peut être exécuté sous PowerPoint ».
Grâce au bouton « Copy Code » qui se trouve en haut du côté droit de la fenêtre, copiez le code de cette IA pour présentation PowerPoint vient de vous générer.
Maintenant, ouvrez le logiciel de présentation PowerPoint. Ensuite, cliquez sur « Nouvelle présentation ». Faites la combinaison Alt + F11 afin d’ouvrir l’éditeur VBA. Dès qu’il s’ouvre, faites un clic droit sur VBAProject. C’est elle qui est dans la fenêtre supérieure du côté gauche de votre écran.
Après cela, choisissez « Insertion » dans la boîte qui s’ouvre, ensuite, sélectionnez « Module ». Collez maintenant le code que vous avez copié depuis ChatGPT. Voici ci-dessous ce qui s’affichera à votre écran.
À présent, cliquez sur l’icône « Exécuter la macro ». Dès lors, votre écran vous affichera la présentation PowerPoint avec les différentes slides.
Il faut remarquer que chaque titre de chapitre est repris pour chaque diapositive. Le contenu se trouvant sur chaque page est la note qui permettra au présentateur de bien défendre son travail. Avec ChatGPT, vous ne vous casserez plus la tête pour faire le plan de votre présentation. Il vous fournit tout de même la structure du PPT. Vous avez donc tout ce qu’il faut pour tenir en haleine l’auditoire jusqu’à la fin de votre présentation.
Méthodes d’utilisation de ChatGPT pour automatiser la création de présentations
ChatGPT est un outil puissant pour élaborer le plan et le contenu des diapositives d’une présentation PowerPoint. Il aura juste besoin d’une petite aide de votre part. Les méthodes qui suivent vous permettront d’utiliser ChatGPT de la bonne manière pour créer une belle présentation PowerPoint.
Se servir de ChatGPT pour construire le plan et le contenu des slides
Vous devez dire à ChatGPT le sujet et les points essentiels que vous souhaitez aborder dans votre présentation. Dès lors, il vous génère un plan et une structure logique pour votre document.
Voici un exemple de format de prompt que vous pouvez fournir à ChatGPT : ‘’Vous êtes un expert en [domaine/topic]. Rédigez le plan d’une présentation PowerPoint qui couvrent les points suivants : [Sujet]. Fait (le nombre que vous souhaitez) de diapositives’’.
Création des diapositives PowerPoint avec ChatGPT
Avec ces plans bien élaborés, vous pouvez encore tirer plus profit de l’intelligence de ChatGPT. Demandez-lui à présent de mieux développer chaque sous-thème abordé. À cet effet, orientez-le avec des prompts ou des questions précises exemptes d’ambiguïté. Dès lors, cette IA qui fait des PowerPoint vous génèrera des diapositives riches en informations pertinentes.
Le format suivant peut être utilisé : « Développez chacun des sous-thèmes que vous venez de fournir. Détaillez les idées importantes avec des exemples et arguments bien pensés qui permettraient à l’auditoire de mieux cerner le sujet. »
Maintenant que vous avez le contenu de vos diapositives, vous pouvez les envoyer dans votre présentation PowerPoint. Sélectionnez, copiez et collez le contenu qu’il vous a généré sur les bonnes diapositives. Il est important de suivre ici le plan et la structure que ChatGPT a pris le soin de concevoir.
VBA (Visual Basic for Applications)
Vous pouvez utiliser ChatGPT pour générer directement une série de codes VBA. Cela dit, vous n’aurez plus besoin de demander au chatbot de vous créer des plans de diapositives et leur contenu. Il ne sera donc pas nécessaire de copier le contenu généré dans un document Word et d’insérer le document Word dans PowerPoint. Il suffit de demander à ChatGPT de faire un PowerPoint en créant des codes VBA sur le sujet de votre choix.
‘’Voici comment vous pouvez générer un PowerPoint avec ChatGPT : « Écris des codes VBA PowerPoint sur : Le bien-être au travail comme levier de performance : mythe ou réalité ? Assure-toi que les sous-thèmes soient bien développés tout en étant concis. N’utilise pas de liste à puces. Fais 7 diapositives. »
Après cela, copiez le code et collez-le dans « Module » tel que nous vous avons montré plus haut {Exécutez VBA pour avoir une présentation PowerPoint}. Utilisez ensuite la commande d’exécution et vous obtiendrez le diaporama ci-dessous.
Après cela, allez dans l’onglet « Création » de PowerPoint. Vous y trouverez plusieurs modèles. Choisissez celui qui vous convient et appliquez-le afin de décorer la présentation PowerPoint. Voici un exemple de ce que vous obtiendrez.
Concevoir un diaporama avec PowerPoint Designer
Avec PowerPoint Designer, il vous est possible de transformer aisément des slides simples en une présentation plus esthétique et attrayante. Il peut ajouter des images à vos diapositives. Vous pouvez donc en faire usage pour ajouter une photo ou un dessin à votre slide. De plus, vous pouvez vous en servir pour transformer vos textes en graphique.
Qu’il s’agisse d’un texte sous forme de liste, de calendrier ou de processus, ce programme vous permet de les changer en graphique attrayant. Par ailleurs, PowerPoint design peut être utilisé pour mettre en page de façon professionnelle des images et des contenus textuels. Il suggère également des mises en page aux utilisateurs.
Pour accéder au Concepteur, allez simplement dans l’onglet Conception de la bande de PowerPoint et choisissez « Concepteur ». Il est tout juste du côté droit de votre moniteur. En quelques clics, vous obtiendrez une diapositive attrayante.
Se servir de ChatGPT pour AIPRM
AIPRM est un outil révolutionnaire capable de créer des présentations PowerPoint complètes en se servant du langage VBA. Ce programme simplifie la tâche à tous les conférenciers ou étudiants qui doivent faire une présentation PowerPoint. Il contient des messages-guides ChatGPT que vous pouvez directement utiliser pour générer vos diaporamas.
Plus concrètement, le présent outil est une extension du navigateur Chrome adapté à l’IA de ChatGPT. AIPRM propose de nombreux modèles et prompts qui peuvent être combinés avec ChatGPT pour créer des diapositives de haute qualité.
Vous avez la possibilité d’installer l’extension dans votre navigateur Chrome afin d’en faire usage à votre convenance. Après l’avoir installé, vous constaterez un changement dans l’interface de ChatGPT. De nombreux modèles et options y apparaissent.
Écrivez « PowerPoint » dans la barre de recherche. Lancez la recherche afin de voir apparaître des indications de AIPRM-ChatGPT ayant un lien avec PowerPoint.
Maintenant, allez dans la barre de discussion. Suivez simplement le format donné et insérez le sujet de votre PowerPoint de même que l’instruction VBA. Après cela, cliquez sur « Générer ». Vous aurez le même résultat que celui obtenu dans la partie {Exécutez VBA pour avoir une présentation PowerPoint}. La seule différence ici est que ce n’est pas vous qui réfléchissez sur le prompt à fournir à ChatGPT. Le présent programme fait tout à votre place.
Lorsque vous obtenez les codes VBA, il suffira de suivre le même chemin que celui décrit après la 6ème étape de la section précédente pour avoir le code dans l’éditeur VBA de PowerPoint. Exécutez-le pour obtenir vos diapositives. Voilà comment vous pouvez faire une belle présentation PowerPoint.
Quelques conseils sur la réalisation d’une présentation à l’aide de ChatGPT

Avec ChatGPT, il est plus facile de créer une présentation PowerPoint. Mais, pour qu’elle soit professionnelle et attractive, vous devez suivre les conseils prodigués ici. À cet effet, vous aurez besoin de la dernière version de ChatGPT. Il s’agit bien de la version 4.
Si nous vous le recommandons, c’est parce qu’elle favorise l’activation de Code Interpreter. Cette fonctionnalité qu’on retrouve sur ChatGPTPlus rend la vie plus facile à ceux qui veulent convertir un document de référence en une présentation PowerPoint ou en faire usage telle une source. En effet, cette nouvelle fonctionnalité est connue pour traiter et analyser efficacement des documents. Elle permet également de les convertir en présentation. Êtes-vous prêt ?
Rendez-vous alors sur ChatGPT et choisissez GPT-4. Ensuite, mettez votre curseur sur ‘’Code Interpreter’’ et validez. Vous verrez un petit signe ‘’+’’ tout juste avant le cadre de saisie. Téléchargez-y le document sur lequel vous voudriez que ChatGPT travaille pour vous.
Une fois ajoutée, prenez le soin de bien rédiger votre prompt. Indiquez donc clairement ce que vous voulez faire. Il est important que votre requête soit claire et précise. Autrement, le contenu que génèrera cette IA qui fait des PowerPoint ne serait aucunement pertinent pour votre présentation. Avant de formuler la bonne requête, assurez-vous d’avoir en tête les réponses qui pourraient vous être utiles pour votre travail.
Dès que Code Interpreter finit ses différentes analyses, il donne un lien sur lequel vous cliquerez pour télécharger votre fichier PowerPoint. Si les résultats que vous obtenez ne sont pas convaincants, relancez le prompt ou formulez la requête autrement pour mieux orienter ChatGPT sur le contenu que vous souhaitez avoir.
Vous pouvez aussi lui demander des modifications ou des corrections jusqu’à obtenir le résultat que vous désirez. Avant d’exporter le contenu, vérifiez-le et approuvez-le. Dès lors, vous pouvez être sûr d’impressionner le jury lors de votre soutenance orale. Vous avez désormais toutes les cartes en main pour faire un PowerPoint avec ChatGPT.
FAQ
Une présentation PowerPoint peut se faire avec ChatGPT ?
Affirmatif ! ChatGPT peut être utilisé pour faire un PowerPoint. Il est entraîné pour générer le plan, rédiger le contenu des slides. En outre, il génère les codes VBA pour l’automatisation de la création des diapositives et propose même des images pour des slides PowerPoint plus attrayants.
Comment créer une présentation PowerPoint avec ChatGPT ?
Pour faire une présentation PowerPoint avec ChatGPT, formulez bien votre requête. Il vous présentera un résultat efficace en vous générant des titres, des sous-thèmes et des points essentiels pour chaque diapositive. Vous pouvez copier le contenu rédigé dans PowerPoint ou lui demander un code VBA afin d’automatiser la création des slides. Les diapositives obtenues peuvent être personnalisées grâce à l’ajout des graphiques ou des visuels.
Pourquoi ChatGPT est-elle la meilleure IA pour faire des PowerPoint ?
ChatGPT est une excellente Intelligence Artificielle pour faire des présentations PowerPoint, car il est capable de générer du contenu structuré et pertinent sur n’importe quelle thématique. Il propose des titres, sous-thèmes et des points importants en prenant soin de bien organiser ses idées. De plus, étant un spécialiste de la programmation, il rédige aussi du code VBA pour automatiser la création de slides. Cela rend le processus de création de présentation de PowerPoint rapide et efficace.